Google Search ConsoleでDNSレコードから「ドメイン所有権の確認」を設定するため、
お名前.comからレコードの設定を行ってみました。
設定方法と、注意点をまとめてみます。
【目次】
1:プロパティ タイプの選択
2:DNS レコードでのドメイン所有権の確認
3:レコードの設定(お名前.comの場合)
3-1:レコードの設定ページまでの遷移(お名前.comの場合)
3-2:レコードの設定 TXTレコードの入力(お名前.comの場合)
1:プロパティ タイプの選択
「Webサイト全体で計測する」のか、それとも「特定のページを指定して計測する」のかを選ぶことができます。
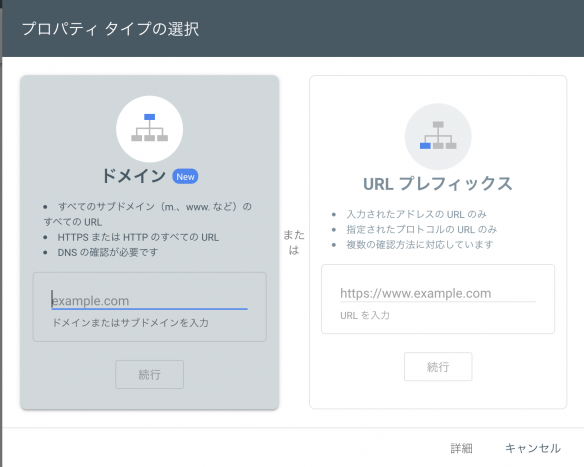
- サイト全体で計測する場合したい!
→ 「ドメイン」を選択。
- サイトの中でページやディレクトリなどを指定して計測したい!(サブドメインなどもこちら。。)
→「 URLプレフィックス」を選択。
皆様のそれぞれの用途に合わせて選択してみてください。
【ここの設定での注意点!】
1点だけなのですが、「HTTPS または HTTP のすべての URL」としてという記述があります。
ですので、本サイトのURLであれば「t-log.site」ですが、ここでの記入は「https://t-log.site」として
完全なるURLを記述する必要がありますので、ご注意ください。
SSL化を指定ない場合(”https://”ではなく、”http://”のURLの場合)でもきちんと”https://”を入れたURLを入力してください。
「https://web-kanji.com/」あるいは個別のページを集計する場合は「https://web-kanji.com/posts」と完全なURLを入力します。
今回はサイト全体を計測したいので「ドメイン」を選択します。
2:DNS レコードでのドメイン所有権の確認
はい、、ここからが見慣れない単語やらが出てきました、。。が、、設定自体は簡単です、。
まずは赤枠の中のコードをコピーしてください。
こちらがTXTレコード(ドメインの所有権を確認するためのコード)となります、。
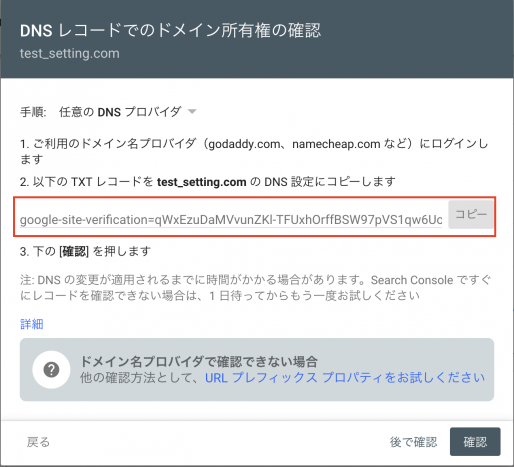
下の「確認」のボタンはまだ押さなくても大丈夫です。
一応押すとこんなエラーの表示が出てきます。。
ここからはご自身で使用している、契約しているサーバーに設定します。
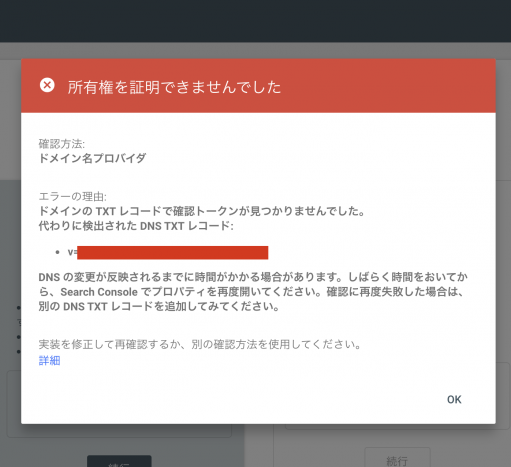
3:レコードの設定(お名前.comの場合)
3-1:レコードの設定ページまでの遷移(お名前.comの場合)
お名前.comでのレコード設定の方法です。
まずは、ご自身が保有しているドメインを選択するべくお名前.comのTOPページからログインをしていただき、
その後に保有ドメインの一覧ページに行きます。
以下の様なページが出てきますので、こちらの「変更」をクリックしてください。
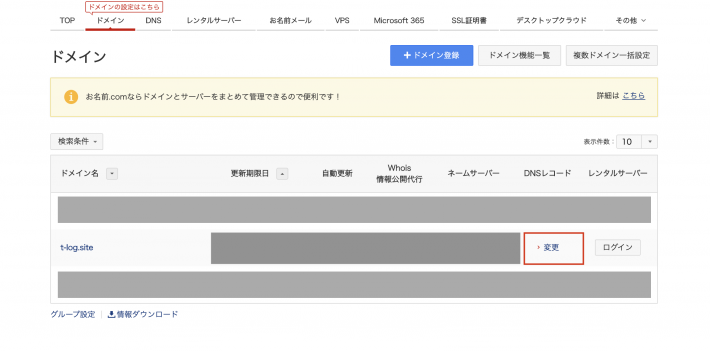
そうすると、下記のページに遷移しますので、
こちらのページ下部の緑のボタン「次へ」をクリックします。
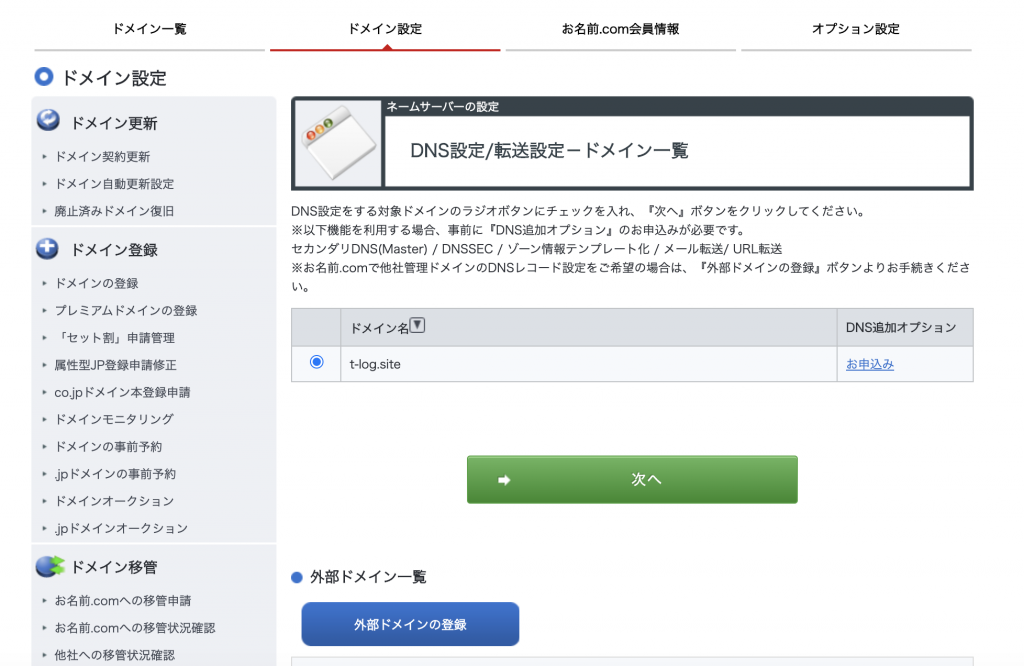
すると、下記のページに遷移しますので、
DNS設定の中の「DNSレコード設定を利用する」の中の「設定する」をクリックしてください。
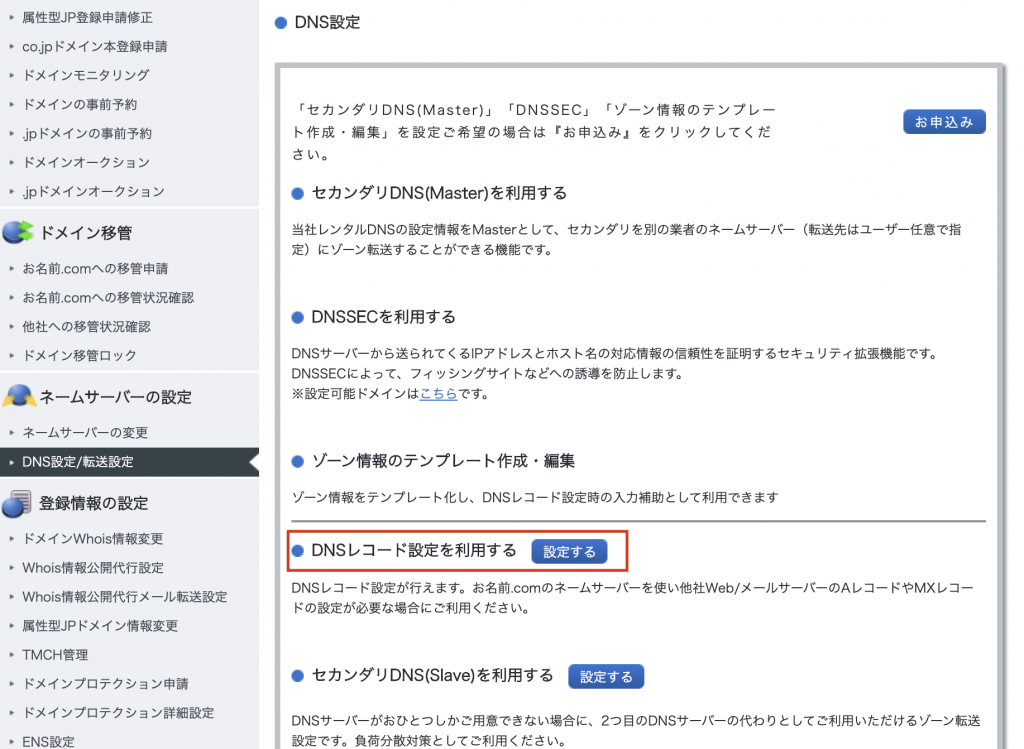
3-2:レコードの設定 TXTレコードの入力(お名前.comの場合)
いよいよ設定です。
先ほどコピーしたTXTレコードのコードが必要になります。
前ページの「DNSレコード設定を利用する」の中の「設定する」をクリックすると、設定ページに遷移できます。
スクロールして下に行くと、入力という項目が出てきます。
TYPEの項目から、TXTを選んでください。
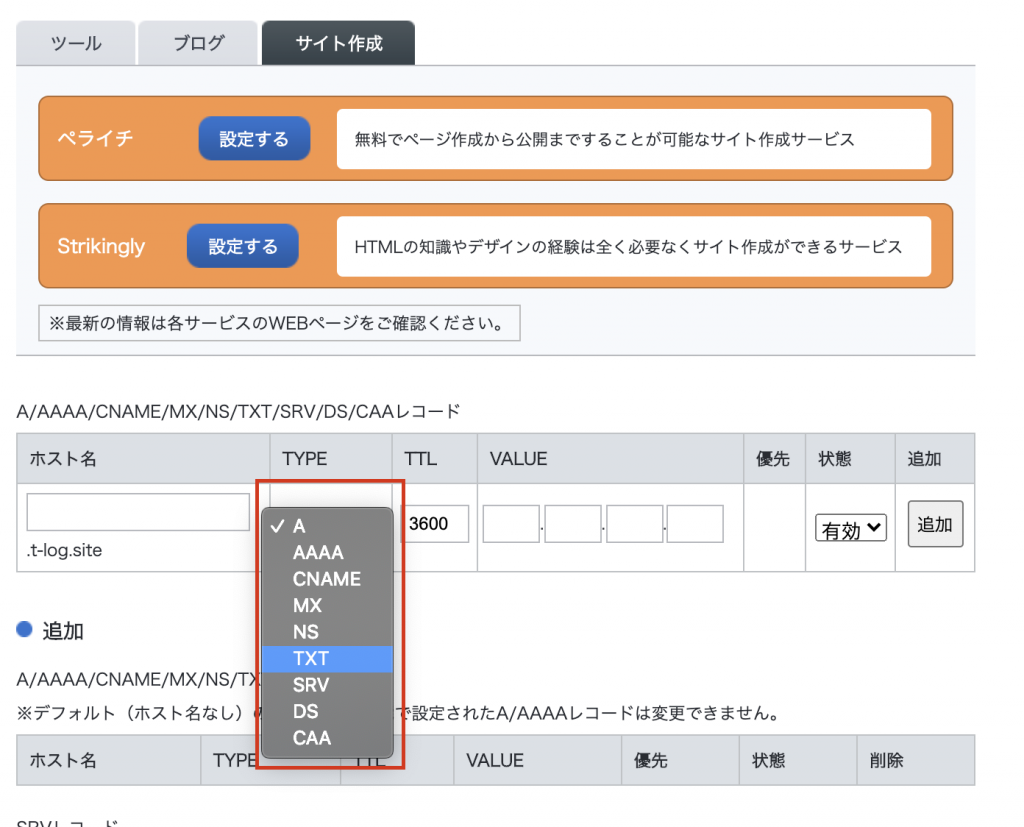
TXTに変更したらVALUEの項目に、先ほどコピーしたコードをペースト。
(今回はtest_testとダミーを入れております。)
状態を「有効」にして最後に「追加」のボタンを押します。
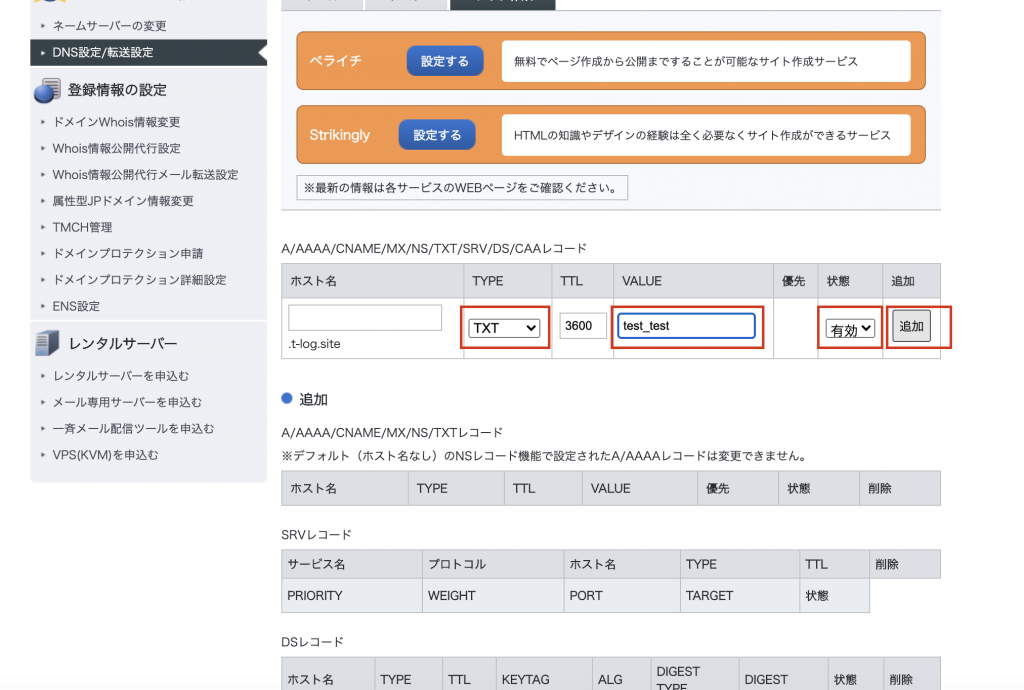
そうすると、下記の「追加」の項目に設定した内容が反映されます。
。が、、、ここで終わりではありません。
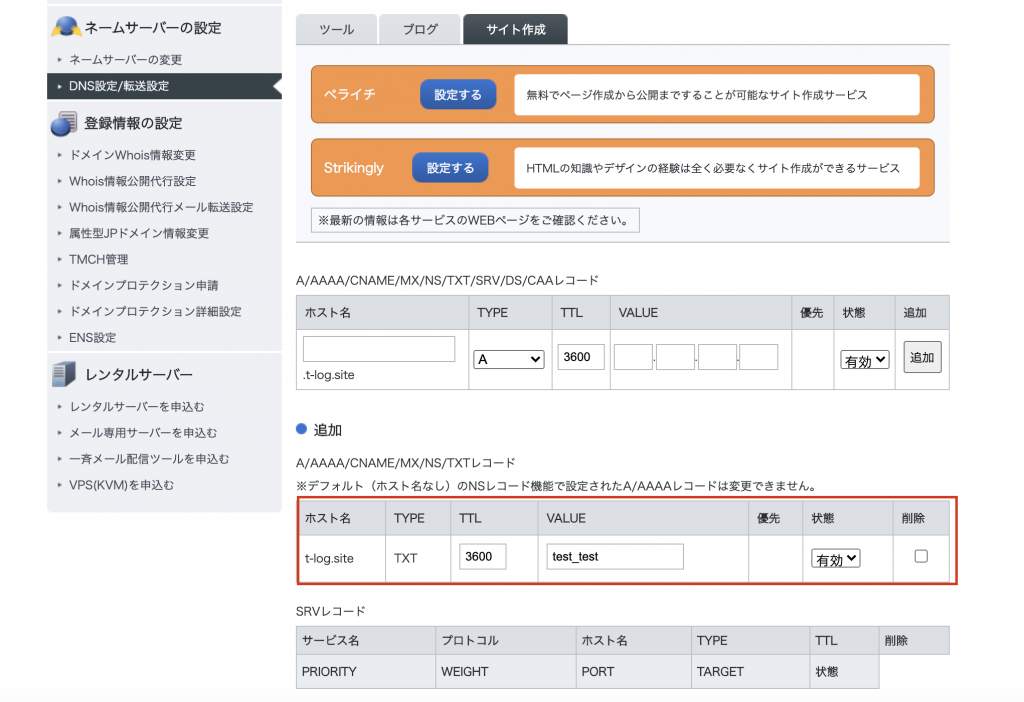
同じページをスクロールしていくと、「確認画面へ進む」がありますので、こちらをクリック。
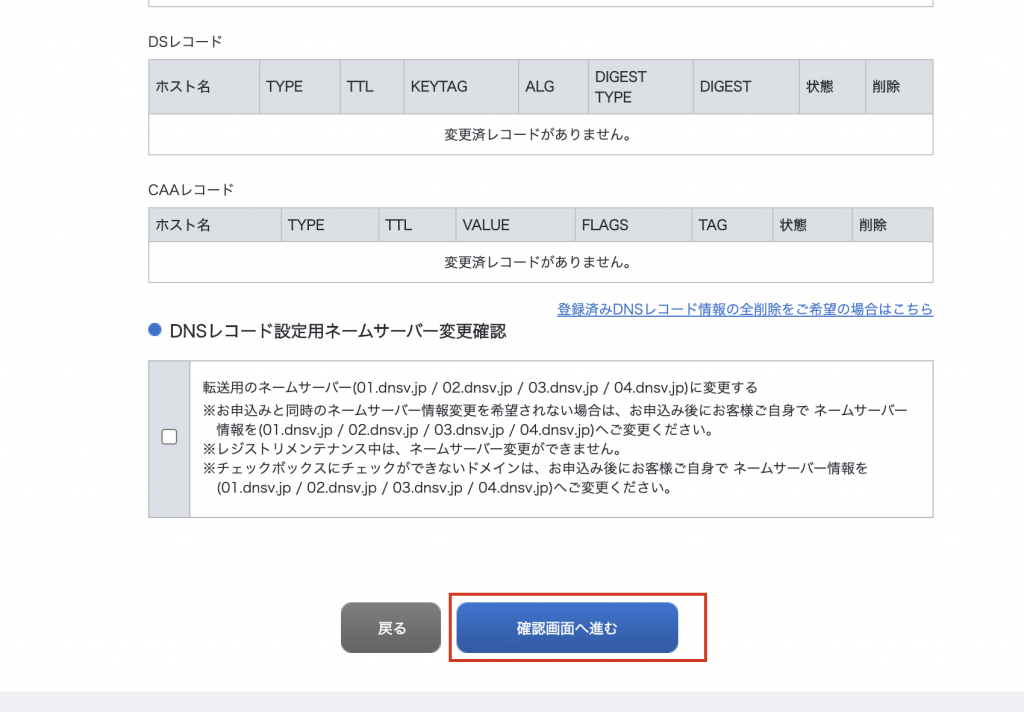
そして、確認画面へ遷移後、追加されたTXTレコードを確認して、
下の「設定する」を押せば完了です!
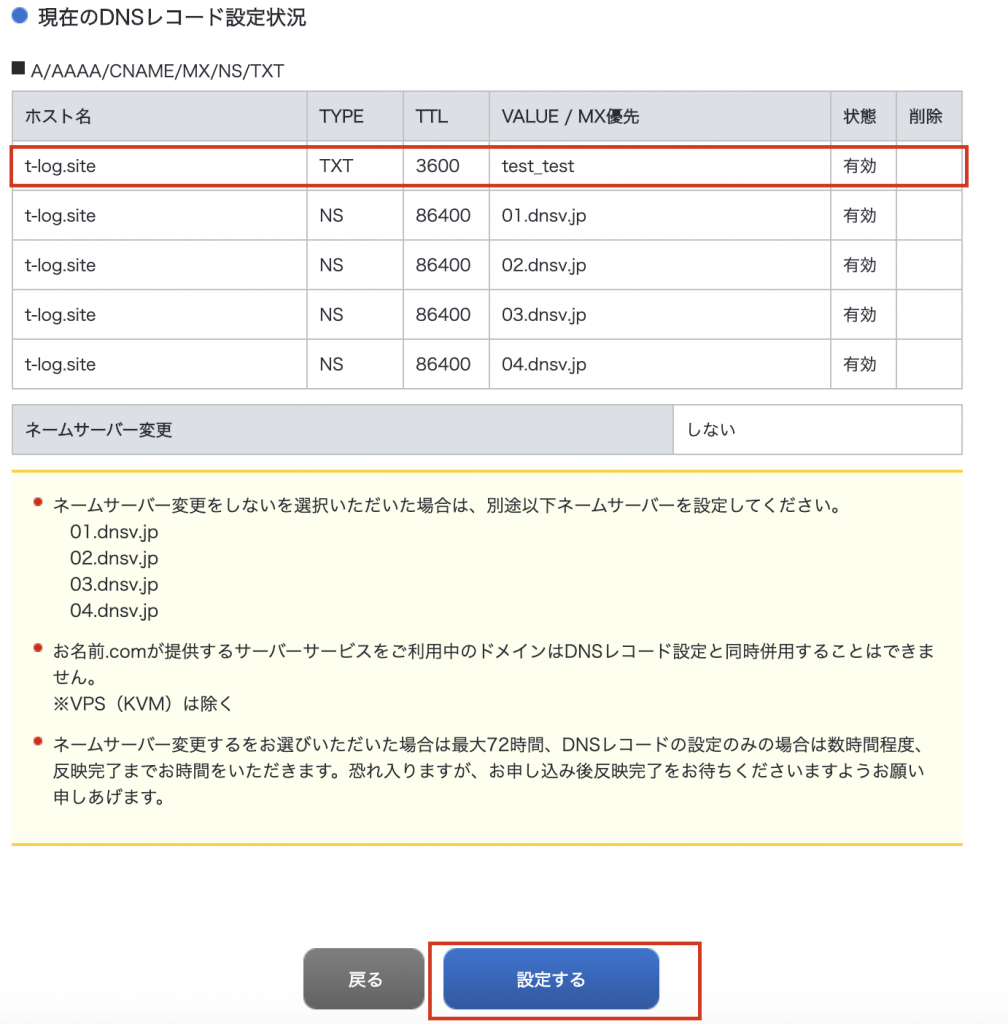
ここで注意!!!!!
この後にGoogle search consoleに戻って、反映の確認をするのですが。。。
webサイトがその間閲覧できなくなりました。。!!
一応オフィシャルでも下記の様に記述があります。
参考ページはこちら
・手続き完了後、インターネット全体に反映するまでしばらくお待ちくださいますようお願いいたします。
反映まではホームページの閲覧、メール送受信が不安定となります。
・DNSレコードの登録、変更、追加、削除数時間から24時間程度
ということですので、皆様こちらの登録を行う際には、。
十分に時間をとって設定をしてください!!!!
一時的とは言え、閲覧できなくなったのは物凄く焦りました。。
結果私の場合は約24時間程度で元に戻りました。。
一時的に不安定になることもあるので、焦らずに待ちましょう。
最後にコンソールに戻って、「確認」ボタンをクリックすると、
下図の様に「所有権を証明しました」と表示されます、。
お疲れ様でした。。。!
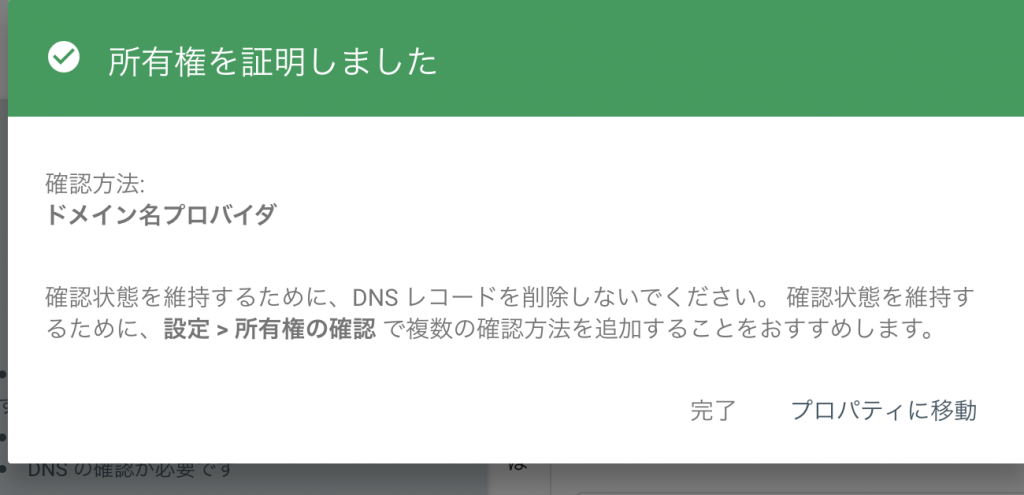
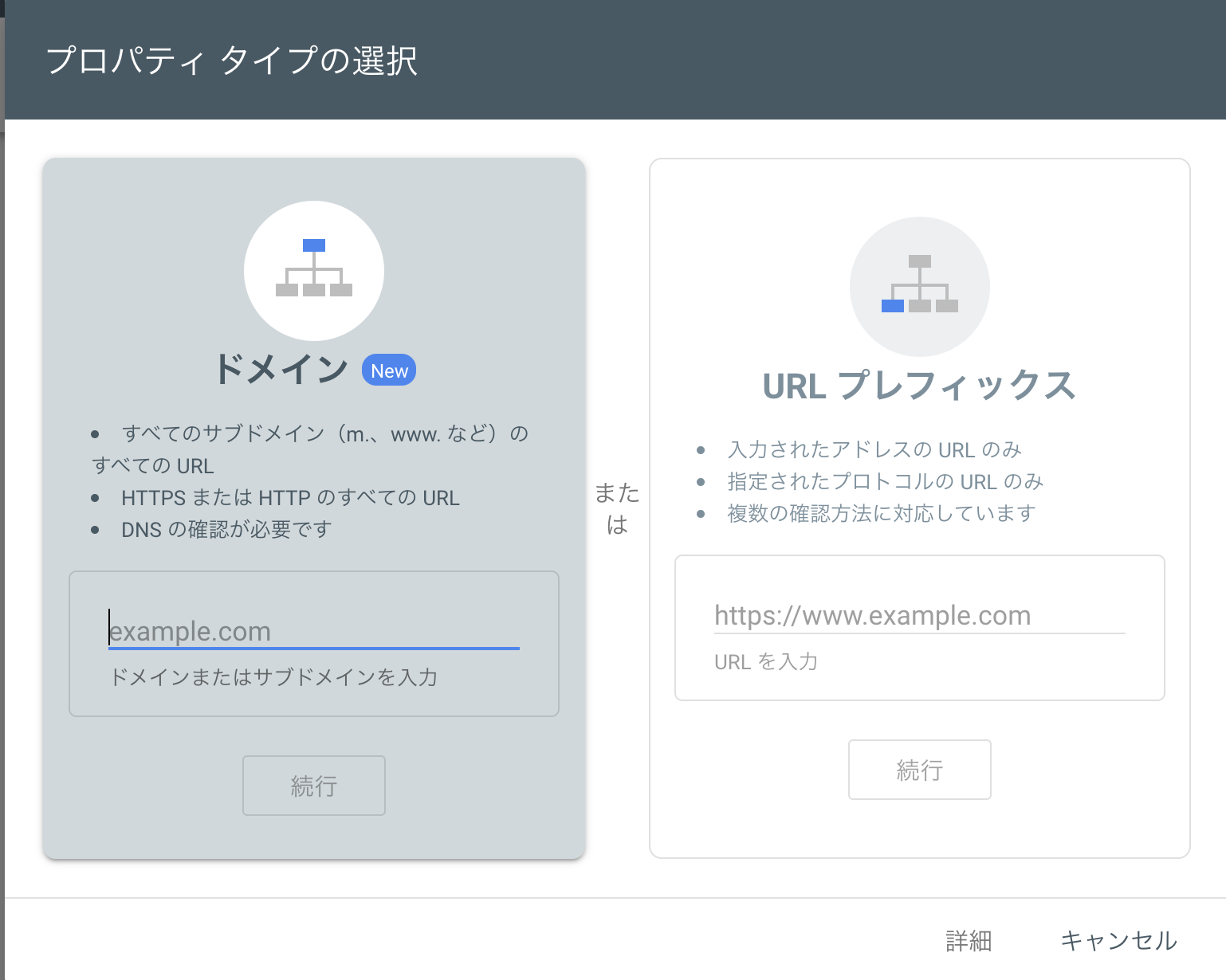




コメント