カメラマンや、映像制作の仕事をさせていただくこともあるんのですが、最近本当に焦ることがありました。
それがこの表示です。
「接続したディスクは、このコンピュータで読み取れないディスクでした。」という怖いアラート。
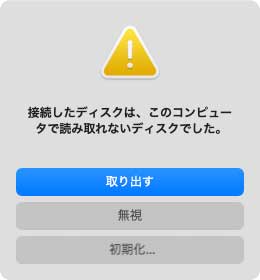
SDカードからデータをSSDへのバックアップが8割程完了しているところに表示されたのがこの表示。
本当に恐ろしかったです。。
最終的な手段として、データ復旧の会社を調べてみたのですが、それも対応にお金と時間がかかるのでどうにか自分で解決出る方法が無いかを検討してみました。
対応したこと。
①PCの問題かSDカード(メディア)の問題かの棲み分け。
PC側か、SDカード(メディア)側のどちらに問題があるのかを確認しましょう。
PCは同じものを使い、別なメディアを接続して正常に読み込まれるか?
SDカード(メディア)は同じものを使い、別なPCに接続して正常に読み込まれるか?
今回の場合は「SDカード側(メディア)」に問題がありました。
他のPCにも接続しても同じような表示が出ました。
②SDカード(メディア)を再度接続
SDカード(メディア)を再度差し込むと、先ほどのような表示が出てきますが、ここでボタンを押してはいけません!!
本当に要注意です!!
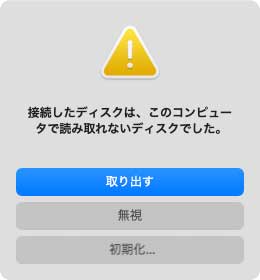
なぜかと言いますと、「取り出す」「無視」「初期化..」などがボタンで出てきますが、
これでいずれかのボタンを押してしまうと、メディアが認識されなくなってしまいます。
つまり、まだこのボタンを押す前はメディアがPCに読み込まれているので、この状況で
メディアに対して復元の設定を進めていくというところがポイントです。
③ディスクユーティリティを起動
Macの場合ディスクユーテリティを起動させるのですが、起動方法はFinderから、左上にある「移動」を選択し、そこから「ユーテリティ」をクリックしてください。
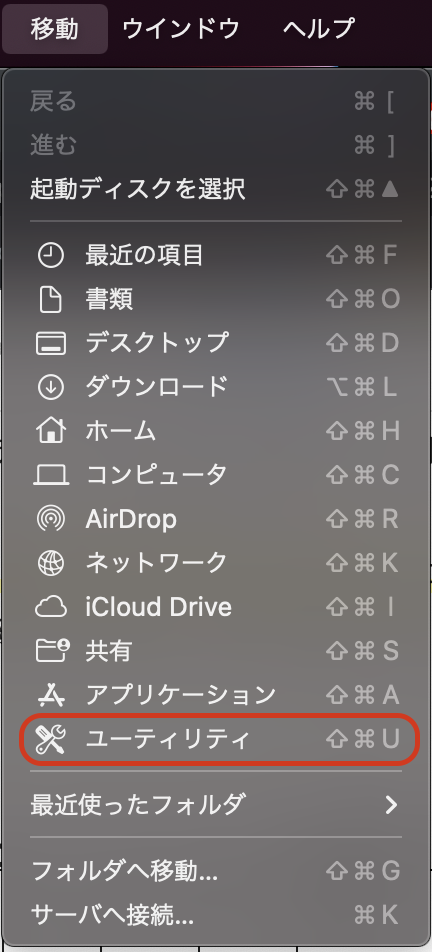
そうすると、ディスクユーテリティが見つかるかと思いますので、それを選択して立ち上げます。
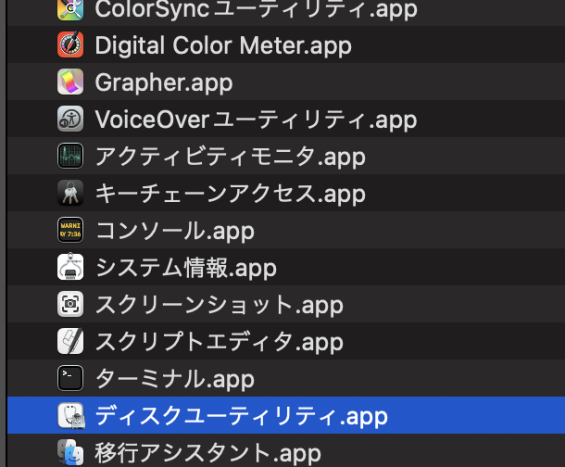
④ディスクユーティリティのウィンドウから、SDカード(メディア)を選択
デフォルトでは画像の様にMacintosh HDになっておりますので、外部メディアを選択してください。
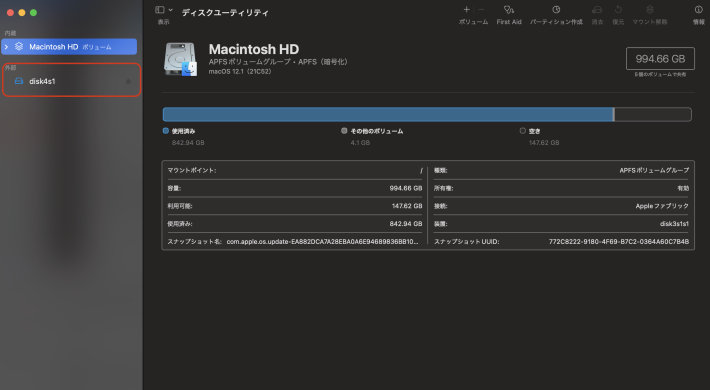
④ディスクユーティリティのウィンドウから、First Aidをクリック
そうすると、「接続したディスクは、このコンピュータで読み取れないディスクでした。」という表示が出ているままでも
このように対象のメディアをディスクユーティリティの画面から選択することができます。
その状態でウィンドウの上部にある「First Aid」というボタンをクリックしてください。
First AidとはMacのPCでディスクのエラーを検出し、修復するシステムです。
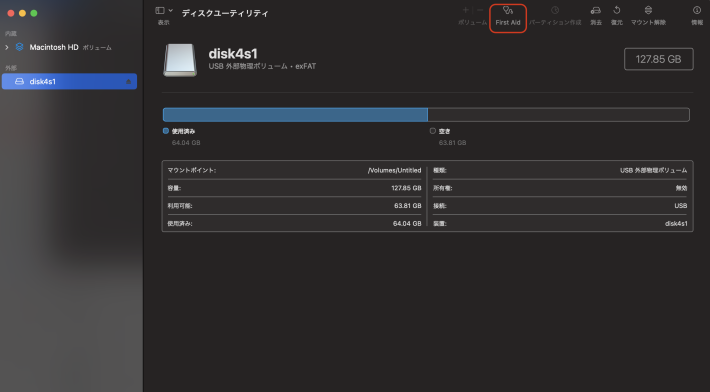
そうすると、以下の様な確認画面が出てくるのですが、「実行」をクリックしてください。
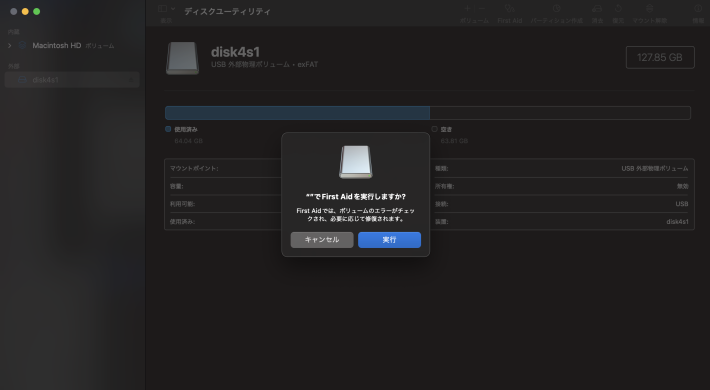
「実行」をクリックすると、以下の様な画面になります。
First Aidが実行されますが、私の場合はほんの数秒で完了しました。
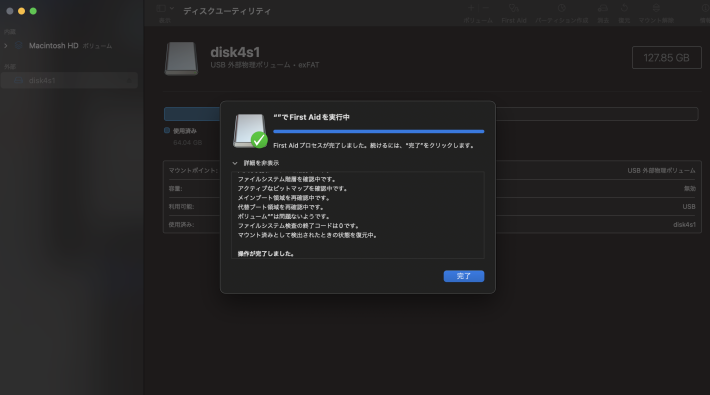
その後、再度SDカード(メディア)にアクセスすると、無事に開くことができました!

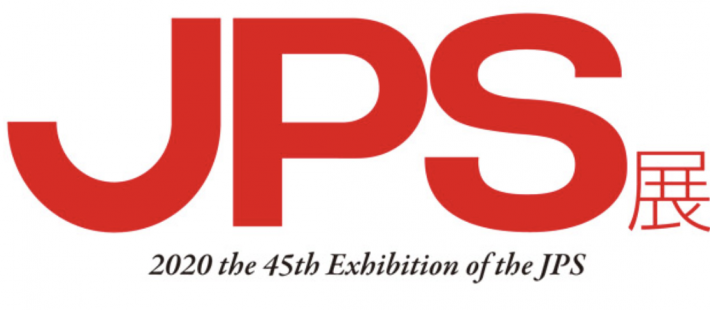





コメント